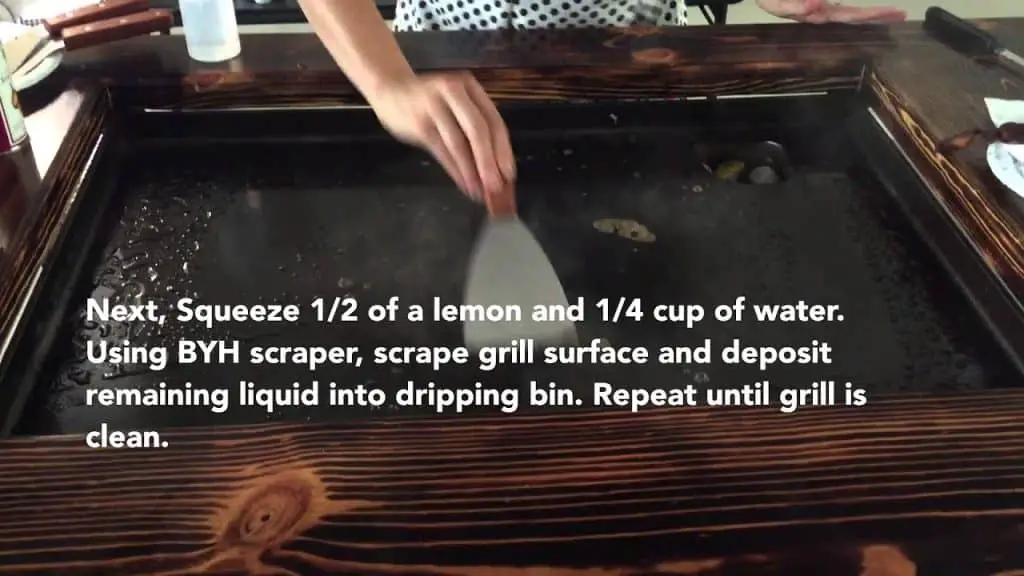To clean your sublimation printer, you’ll need to use mild detergent and warm water. Simply mix the two together and use a soft cloth or sponge to gently wipe down the exterior of your machine. Be sure to avoid getting any water inside the device.
Once you’re finished cleaning, dry your printer off with a clean towel.
Must-Have Cleaning Essentials For Every Home (Recommended):

- Consistently delivers the same smell, color, and results - every time. For superior and safer cleaning performance, in and around your home.

- Great household product for anything that needs a bright new look! Use it as a cleansing booster with your laundry or dish detergent, as a pH buffer in swimming pools, or for cleaning kitchen surfaces.
How to Clean Sublimation Printer?
- First, turn off the printer and unplug it from the power source
- Next, remove any ink cartridges or other consumables from the printer
- Then, use a soft cloth dampened with distilled water to wipe down the exterior of the printer
- Be sure to avoid getting any water on electrical components or in openings such as vents or slots
- Once the exterior is clean, open up the print head assembly and check for a buildup of ink or debris
- Use a cotton swab dipped in distilled water to gently clean away any buildup
- Close up the print head assembly and reinstall any ink cartridges or other consumables you removed earlier
- Finally, plug in the printer and turn it on again
How to Fix Sublimation Colors
If you’ve ever tried your hand at sublimation printing, then you know that getting the colors just right can be a bit of a challenge. Fortunately, there are a few simple tricks that you can use to fix sublimation colors and get them looking their best. One of the most common problems with sublimation colors is that they can often look faded or washed out.
This is usually caused by incorrect color management settings on your printer. To fix this, simply adjust the color management settings in your printer software until the colors look more saturated and vibrant. Another common issue is that some colors may not print correctly, or may come out looking “muddy.”
This is often caused by using an inferior-quality sublimation paper. To fix this, simply switch to a higher-quality paper and make sure that it’s compatible with your printer. Finally, if you’re still having trouble getting the colors to look just right, consider hiring a professional graphic designer to help you create custom designs specifically for sublimation printing.
With their help, you’ll be able to achieve perfect results every time!
Why is My Epson Sublimation Printer Printing Lines
If your Epson sublimation printer is printing lines, it could be due to a few different reasons. Let’s take a look at some of the most common causes: 1. Dirty printhead – One of the most common reasons for lines appearing in your prints is a dirty printhead.
Over time, ink and debris can build up on the printhead, causing clogs and resulting in poor print quality. To clean your printhead, simply use a damp cloth to wipe it down. You may also need to run a cleaning cycle on your printer (consult your printer’s manual for instructions).
2. Incorrect paper settings – If you’re using the wrong paper settings on your printer, it can result in lines or smears in your prints. Make sure you’re using the correct paper type and size for your project, and that you’ve set your printer accordingly. 3. Low ink levels – Another common cause of printing issues is low ink levels.
When ink gets low, it can start to pool in the bottom of the cartridge and dry out, causing clogs and poor print quality. To avoid this issue, make sure to keep an eye on your ink levels and replenish as needed. 4. Clogged nozzles – If any of the nozzles on your printhead are clogged, it can cause lines or streaks in your prints.
To clean clogged nozzles, simply use a cotton swab dipped in distilled water or rubbing alcohol (be careful not to damage the nozzle with too much force). You may also need to run a cleaning cycle on your printer (consult your printer’s manual for instructions). 5. Old or damaged cartridges – If you’re using old or damaged cartridges in your printer, it could be causing printing issues such as lines or smears.
Replace any old or damaged cartridges with new ones to see if that solves the problem.
Why is My Epson Sublimation Printer Not Printing When the Ink is Full
If you’ve been noticing that your Epson sublimation printer isn’t printing as well as it used to, or even worse, not printing at all, there are a few things that could be the culprit. One possibility is that the ink cartridges aren’t full. This might not seem like it would make a difference, but empty ink cartridges can actually cause a lot of problems for printers.
If the ink level in your cartridges is low, it can cause clogs and other issues that prevent the printer from working properly.
To fix this problem, simply replace the empty ink cartridges with new ones. This should get your printer working again.
If you continue to have trouble printing after replacing the ink cartridges, there may be another issue at play. Check out our other blog post on troubleshooting Epson sublimation printers for more tips.
Sublimation Ink
If you’re a digital printer, chances are good that you’ve heard of sublimation ink. Sublimation ink is a special type of ink that is used in conjunction with a heat press to create vibrant, full-color prints on a variety of materials. While sublimation ink can be used to print on traditional substrates like paper and fabric, it really shines when used on specialty items like mugs, plaques, and even metal signs.
That’s because the sublimation process actually allows the ink to become part of the substrate itself, resulting in long-lasting prints that won’t fade or scratch off over time. If you’re interested in adding sublimation printing to your business, the first step is to invest in a good quality heat press. Once you have your heat press set up and ready to go, you’ll need to purchase some sublimation paper and ink.
We recommend using our Epson F Series printers with Sawgrass Sublijet inks for the best results. Once you have everything you need, simply print your design onto the sublimation paper using your printer and then load it into the heat press. Follow the instructions that come with your heat press to ensure proper temperature and pressure settings; generally speaking, you’ll want to use temperatures between 400-450 degrees Fahrenheit and pressures between 15-20 psi.
After about 60 seconds (or longer if you’re working with thicker substrates), remove your finished product from the heat press and allow it to cool before handling.
Sublimation Printing Problems
If you’re having trouble with sublimation printing, there are a few things you can check to see what might be the problem. First, make sure that your design is in reverse. This is because the ink is transferred to the substrate through heat and pressure, so the design needs to be mirrored in order for it to appear correctly on the final product.
Secondly, check the colors of your design. Make sure that they are fully saturated and not faded, as this can result in poor color transfer. Lastly, ensure that your substrate is properly coated with a sublimation primer before printing; this will help the ink adhere better and produce a higher-quality print.
If you follow these tips and still have problems with your sublimation prints, please feel free to contact us for further assistance.
Et-2720 Power Cleaning
Assuming you would like a blog post discussing the ET-2720 power cleaning machine:
The ET-2720 is a versatile and powerful cleaning machine that can be used for a variety of applications. It features a high-pressure pump that produces up to 3,000 psi of water pressure, making it ideal for blasting away dirt, grime, and other stubborn contaminants.
The ET-2720 also comes equipped with an onboard detergent tank, so you can easily add soap or other cleaning solutions to the mix. And because it’s electric-powered, there’s no need to worry about fumes or messy gasoline spills. Best of all, the ET-2720 is backed by Karcher’s legendary quality and reliability, so you can rest assured knowing your investment will last for years to come.
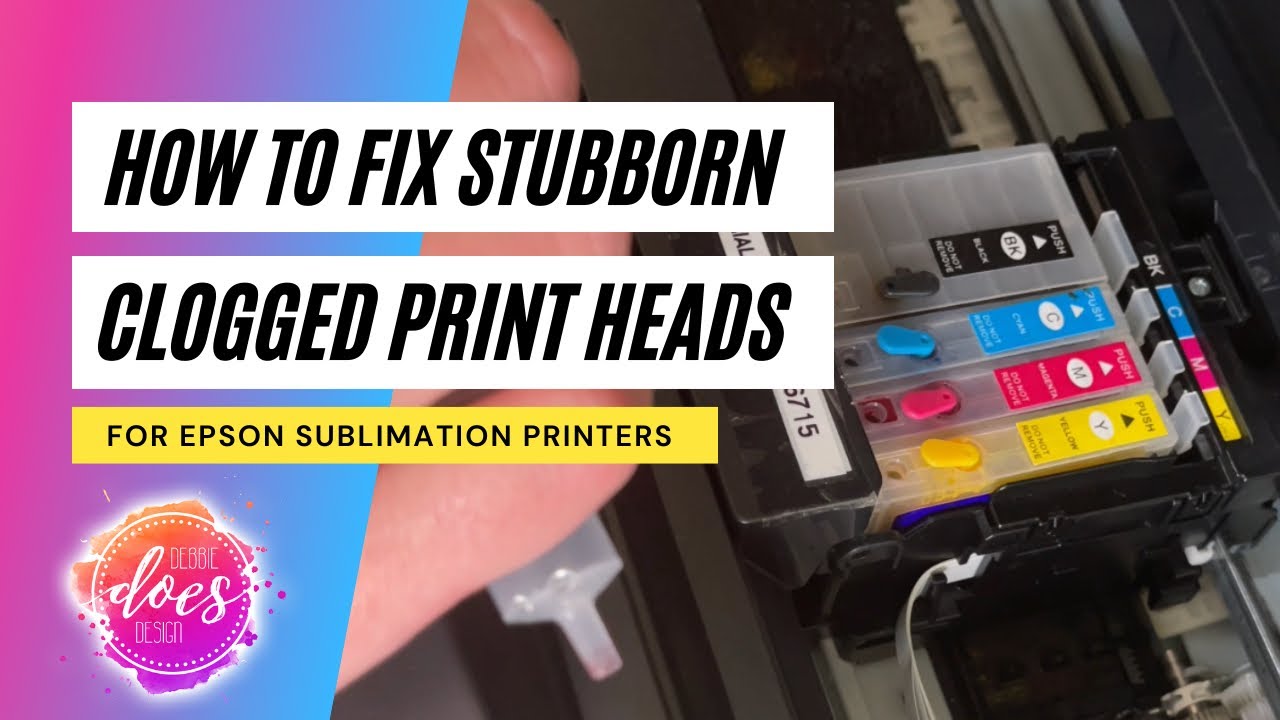
Credit: www.youtube.com
How Do You Clean a Sublimation Printer?
Assuming you are talking about a sublimation printer for t-shirts: The first thing you need to do is power off your printer and unplug it from the wall. Next, remove any ink cartridges or drums that are installed in the machine.
Once those have been removed, take a look inside the print head area for any loose debris or paper scraps. If there are any, use a can of compressed air to blow them out. Now it’s time to clean the outside of your printer.
Use a damp cloth to wipe down the control panel, exterior casing, and any other exposed areas. Be sure to avoid getting any water inside the machine. Now it’s time to clean the print heads.
Sublimation ink is water-based, so you can use distilled water for this step. Fill a bowl with distilled water and submerge the print heads in it. Let them soak for about 30 minutes, then remove them and blot dry with a lint-free cloth.
You may need to repeat this process several times to completely remove all traces of ink from the print heads. Once they’re clean, reinstall them in your printer and power it on.
How Do I Deep Clean My Epson 2720 Printer?
If you want to keep your Epson 2720 printer in top condition, it’s important to deep clean it on a regular basis. Here’s how to do it: 1. Start by unplugging the printer from its power source and removing any paper or other materials from its input tray.
2. Next, use a soft, dry cloth to dust all of the external surfaces of the printer, including the control panel, case, and exterior of the print head. Pay special attention to any areas that look particularly dirty or dusty. 3. Once you’ve dusted the outside of the printer, it’s time to clean its interior.
To do this, open up the top cover and remove any ink cartridges that are installed in the machine. Once they’re removed, use a cotton swab dipped in distilled water to clean each cartridge contact point (where it connects to the carriage). Allow the contacts to air dry before replacing the cartridges and closing up the cover.
4 . With the interior of your Epson 2720 now clean, you can focus on cleaning its print head. First, make sure that there are no ink cartridges installed in the machine (as we did in step 3).
Next, dip a cotton swab in distilled water and use it to gently wipe away any dried ink or debris that may be present on/around the print head nozzles. Once again, be sure to allow everything to air dry completely before moving on.
5. The final step in deep cleaning your Epson 2720 is to run a test print job using some blank paper (or an old piece of paper that you don’t mind sacrificing).
How Do I Clean My Epson Printer Heads?
If you’re noticing that your Epson printer isn’t printing as clearly as it used to, it’s likely that the printer heads are clogged. Over time, dried ink can build up on the nozzles and prevent ink from flowing smoothly onto the paper. Cleaning the printer heads is a relatively simple process that will help improve your print quality.
There are two ways to clean your Epson printer heads: manually or using an automated cleaning cycle. If you opt to clean the heads manually, you’ll need to use a cotton swab dipped in distilled water (never use tap water) to gently wipe away any dried ink on the nozzles. Be careful not to touch the electrical contacts with the cotton swab, as this could damage them.
Once you’ve wiped away all of the visible ink, run a test print to see if there’s any improvement in print quality.
If manual cleaning doesn’t seem to be doing the trick, you can try running an automated cleaning cycle from your printer’s control panel. This will cause your printer to pump a small amount of cleansing solution through the nozzles in order to break up any stubborn clogs.
After running an automated cleaning cycle, be sure to run a test print before resuming normal printing tasks.
How Long Do Sublimation Printers Last?
Sublimation printers, on average, have a lifespan of around 2-4 years. However, with proper maintenance and care, some sublimation printers can last much longer. Here are a few tips to help extend the life of your sublimation printer:
1. Use high-quality inks and papers – Using lower-quality inks and papers can cause clogging and other issues that will shorten the life of your printer. 2. Perform regular maintenance – Cleaning your print head regularly and performing other routine maintenance tasks will help keep your printer running smoothly for longer. 3. Store properly – When not in use, be sure to store your sublimation printer in a cool, dry place to prevent damage from humidity or temperature fluctuations.
By following these simple tips, you can help ensure that your sublimation printer has a long and healthy lifespan.
EPSON ET-2720 PRINTHEAD CLEANING & CHANGE SUBLIMATION INK
Conclusion
To clean your sublimation printer, you’ll need to use mild detergent and distilled water. First, remove any ink cartridges or other consumables from the printer. Next, power down the printer and unplug it from any power source.
Then, use a soft cloth dampened with distilled water and a mild detergent to wipe down all exterior surfaces of the printer. Be sure to avoid getting any water inside the machine. Once you’ve cleaned the outside of the printer, replace any consumables and power it back on.