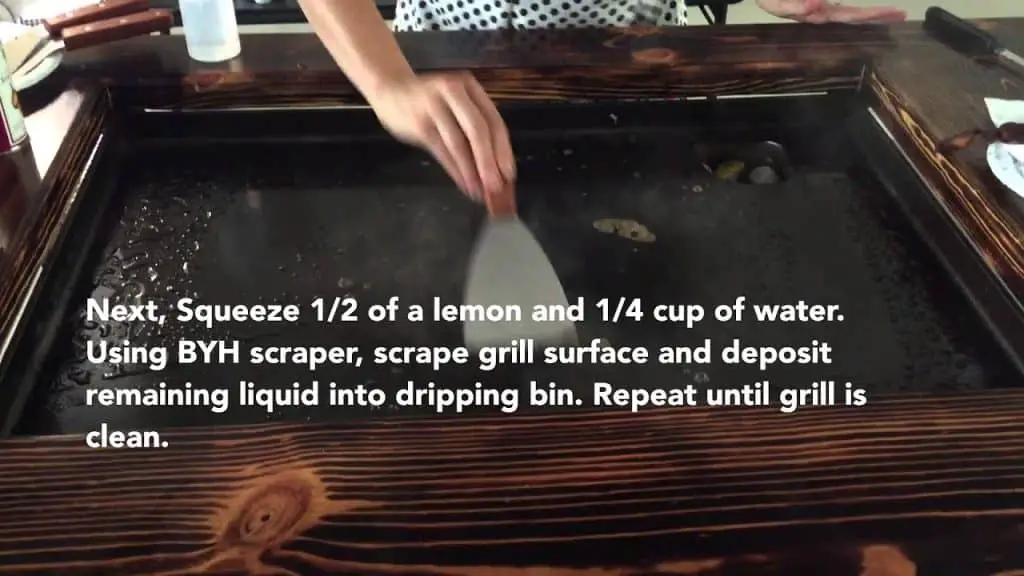To clean the Dell Inspiron laptop fan, you can follow these steps: shut down the laptop, unplug it, remove the battery, and use compressed air to blow out any dust or debris from the fan vents. This will help improve the fan’s performance and prevent overheating issues.
A clean and well-functioning laptop fan is essential for keeping your Dell Inspiron laptop running smoothly and preventing overheating. Over time, dust and debris can build up in the fan vents, hindering its ability to cool down the system effectively.
This can lead to performance issues and potential damage to your laptop’s components. Fortunately, cleaning the Dell Inspiron laptop fan is a relatively straightforward process. In this guide, we will walk you through the steps to ensure your laptop fan is clean and performing optimally. By following these simple instructions, you can keep your Dell Inspiron laptop running cool and extend its lifespan.
Why Is Cleaning The Laptop Fan Important?
Keeping the laptop fan clean is crucial for the optimal functioning of your Dell Inspiron laptop. The fan plays a critical role in maintaining the internal temperature of the laptop, ensuring that it doesn’t overheat. This article explains the importance of cleaning the laptop fan and its direct impact on the laptop’s performance and longevity.
Overheating Issues And Potential Damage To The Laptop
When a laptop fan is clogged with dust, dirt, and debris, it hampers the airflow necessary to cool down the internal components effectively. As a result, your Dell Inspiron laptop may start experiencing overheating issues. Overheating can lead to several problems, including:
- Random shutdowns: Overheating can cause the laptop to shut down unexpectedly, resulting in data loss and interrupted work.
- Reduced performance: Excessive heat can slow down the laptop’s processing capabilities, making it sluggish and unresponsive.
- Hardware damage: Prolonged overheating can cause permanent damage to the internal components like the motherboard, CPU, and GPU, leading to costly repairs or replacements.
Regularly cleaning your Dell Inspiron laptop fan can prevent these overheating issues and preserve the long-term health of your device.
Improved Performance And Longevity Of The Laptop
By cleaning the laptop fan, you ensure efficient airflow, which allows the internal components to stay within their optimal temperature range. This, in turn, leads to:
- Enhanced performance: When the laptop operates at the right temperature, its performance is not compromised. Tasks like multitasking, running resource-intensive software, and gaming can be carried out smoothly without any hiccups or slowdowns.
- Extended lifespan: Overheating places excessive stress on the laptop’s hardware, shortening its lifespan. By cleaning the fan regularly, you prevent overheating and extend the overall lifespan of your Dell Inspiron laptop.
- Cost savings: A properly maintained laptop that doesn’t overheat reduces the need for expensive repairs or replacements down the line. By investing a little time in cleaning the fan, you can save money in the long run.
Now that you understand the importance of cleaning your Dell Inspiron laptop fan, let’s move on to the steps involved in the cleaning process.
Signs That Indicate A Dirty Laptop Fan
Is your Dell Inspiron laptop making excessive noise lately? Have you noticed frequent shutdowns due to overheating? These are clear signs that your laptop fan might be dirty and in need of cleaning. Over time, dust, debris, and pet hair can accumulate inside the laptop fan, hindering its ability to cool the internal components effectively. This can lead to various issues, including reduced performance, shortened lifespan of the laptop, and potential damage to the hardware. Therefore, it is important to recognize these signs early on and take necessary steps to clean the fan. Let’s take a closer look at the specific signs that indicate a dirty laptop fan.
Excessive Fan Noise
If your Dell Inspiron laptop fan is producing an unusual amount of noise, it is a strong indication that it needs cleaning. When dust and dirt build up on the fan blades, it becomes imbalanced and causes the fan to work harder than it should. This increased workload results in a higher RPM (revolutions per minute), leading to a louder operating noise. So, if you notice a sudden increase in fan noise, especially if it persists even when the laptop is not under heavy use, it’s time to clean the fan.
Frequent Laptop Shutdowns Due To Overheating
Is your Dell Inspiron laptop shutting down frequently? Excessive heat buildup caused by a dirty fan can trigger automatic shutdowns as a protective measure to prevent further damage. When the laptop fan is clogged with dust and debris, it struggles to cool down the internal components, which results in the temperature rising to unsafe levels. Consequently, the laptop shuts down to avoid overheating. If you frequently experience sudden shutdowns during your regular usage, cleaning the laptop fan should be your top priority.
Now that we have identified the signs of a dirty laptop fan, it is essential to take proactive measures to clean it. Cleaning the fan not only improves the laptop’s performance but also prolongs its lifespan. In the next section, we will discuss step-by-step instructions on how to clean your Dell Inspiron laptop fan effectively.
Required Tools For Cleaning The Laptop Fan
When it comes to keeping your Dell Inspiron laptop running smoothly, cleaning the fan is an essential task that shouldn’t be overlooked. Over time, dust and debris can accumulate in the fan, resulting in poor performance and overheating issues. To tackle this problem effectively, you’ll need a few essential tools. In this article, we’ll go over the tools you’ll need and how to use them properly to clean your Dell Inspiron laptop fan.
Compressed Air Can
A compressed air can is a must-have tool for cleaning your Dell Inspiron laptop fan. This handy device is designed to blow away dust and debris from hard-to-reach places such as the fan vents. The high-pressure air stream dislodges accumulated dirt, allowing for better airflow and preventing the fan from working harder than necessary. When using a compressed air can, make sure to hold it upright and use short bursts in a well-ventilated area.
Soft Brush Or Toothbrush
Another useful tool for cleaning the laptop fan is a soft brush or toothbrush. This tool can help you gently remove stubborn dust and grime from the fan blades and surrounding areas. Opt for a brush with soft bristles to avoid scratching delicate surfaces. Before using the brush, make sure to power off your laptop and disconnect it from any power source. Gently brush away the dust in a careful motion, taking care not to apply excessive pressure.
Isopropyl Alcohol
Isopropyl alcohol is an excellent cleaning agent for removing grease and more stubborn dirt from your laptop fan. Dampen a soft cloth or cotton swab with isopropyl alcohol and gently wipe the fan blades, ensuring thorough cleaning. Avoid using excessive alcohol on the fan as it may damage delicate components. Always use isopropyl alcohol in a well-ventilated area and allow ample drying time before reconnecting your laptop.
Microfiber Cloth
A microfiber cloth is an essential tool for wiping away excess dust, fingerprints, and smudges on your Dell Inspiron laptop. Its soft and lint-free fabric ensures a gentle and effective cleaning experience. Use the microfiber cloth in conjunction with isopropyl alcohol to achieve a streak-free finish. When wiping the fan, take care to reach all the nooks and crannies, ensuring a thorough cleaning.
By utilizing these tools, you can effectively clean your Dell Inspiron laptop fan and improve its overall performance. Regular maintenance of your laptop’s fan is vital to prevent overheating and extend the lifespan of your device. Remember to clean your laptop fan in a well-ventilated area and exert gentle pressure to avoid any accidental damage. With proper care and maintenance, your Dell Inspiron laptop will stay cool and run smoothly for years to come.
Step-by-step Guide To Cleaning The Laptop Fan
Cleaning the laptop fan is an essential maintenance task that helps to keep your Dell Inspiron laptop running smoothly and prevents overheating. Over time, dust and debris can accumulate in the fan, obstructing airflow and leading to performance issues. In this step-by-step guide, we will walk you through the process of cleaning your laptop fan to ensure it continues to work optimally.
Step 1: Shut Down The Laptop And Unplug It From The Power Source
The first step in cleaning your Dell Inspiron laptop fan is to shut it down completely. This ensures that no power is running through the device, minimizing the risk of electrical shock. Once the laptop is turned off, unplug it from the power source.
Step 2: Prepare The Laptop For Cleaning By Removing The Battery (if Possible)
If your Dell Inspiron laptop has a removable battery, it is recommended to remove it before cleaning the fan. Removing the battery reduces the risk of accidental power supply and allows for easier access to the fan.
Step 3: Access The Laptop Fan By Removing The Bottom Panel
Next, you’ll need to access the laptop fan by removing the bottom panel of your Dell Inspiron. Lay the laptop screen-side down on a clean surface and locate the screws holding the panel in place. Unscrew the panel carefully using a suitable screwdriver and set the screws aside in a safe place.
Step 4: Carefully Clean The Fan Blades Using A Soft Brush Or Toothbrush
Once the bottom panel is removed, you will now have direct access to the laptop fan. Using a soft brush or a clean toothbrush, gently brush away the dust and debris accumulated on the fan blades. Be sure to brush in a downward motion to prevent the particles from spreading further into the laptop.
Step 5: Use The Compressed Air Can To Blow Away The Dust And Debris From The Fan And Surrounding Areas
After brushing the fan blades, it’s time to remove any remaining dust and debris. Take a can of compressed air and carefully blow away the particles from the fan and the surrounding areas. Hold the can upright and use short bursts of air to prevent condensation from forming.
Step 6: Dampen A Microfiber Cloth With Isopropyl Alcohol And Gently Wipe The Fan And Other Components
To further clean and sanitize the laptop fan and other components, dampen a microfiber cloth with isopropyl alcohol. Gently wipe the fan blades, as well as other parts of the laptop that may have accumulated dust or grime. Take care not to drip any alcohol onto the internal components or circuitry.
Step 7: Reassemble The Laptop And Put The Battery Back In
Once you have completed cleaning the laptop fan, it’s time to reassemble the laptop. Carefully position the bottom panel back in place and secure it with the screws you have previously set aside. If you removed the battery, reinsert it into its compartment.
Step 8: Test The Laptop To Ensure Proper Functioning
Before putting your Dell Inspiron laptop back into regular use, it’s important to test it to ensure everything is functioning properly. Power on the laptop and check if the fan is spinning smoothly and quietly. Additionally, monitor the temperature to ensure it remains within a safe range.
By following this step-by-step guide, you can maintain your Dell Inspiron laptop’s fan in optimal condition and improve its overall performance. Regularly cleaning the laptop fan will help extend its lifespan and prevent potential overheating issues. Keep your laptop running smoothly with this easy maintenance task.
Tips For Preventing Dust Build-up In The Laptop Fan
When it comes to keeping your Dell Inspiron laptop running smoothly, one of the most important maintenance tasks is cleaning the laptop fan. As dust accumulates in the fan, it can cause the components to overheat, leading to reduced performance and potential hardware damage. To avoid these issues, it is crucial to prevent dust build-up in the laptop fan. Here are some tips to help you keep your laptop fan clean and functioning optimally.
Keep The Laptop On A Clean And Hard Surface While Using It
Placing your laptop on a clean and hard surface while using it is essential for preventing dust from entering the laptop’s fan and other components. Avoid using your laptop on soft surfaces such as beds, cushions, or pillows, as they can trap dust particles and hinder proper airflow. Instead, opt for a firm and smooth surface such as a desk or a laptop cooling pad, which can provide better ventilation and reduce the risk of dust accumulation.
Avoid Smoking Near The Laptop
Smoking not only poses health hazards but can also be detrimental to your laptop’s well-being. Cigarette smoke contains tiny particles that can easily penetrate the laptop’s fan and settle on the internal components, leading to dust build-up. Over time, this can impede proper airflow and cause overheating issues. If you are a smoker, make sure to smoke away from your laptop or in well-ventilated areas to minimize the risk of dust accumulation.
Regularly Clean The Laptop Keyboard And Screen To Minimize Dust Accumulation
Cleaning the laptop keyboard and screen regularly is an effective way to minimize dust accumulation and prevent it from reaching the laptop fan. Dust and debris can settle on these surfaces and eventually find their way into the laptop’s internals. To clean the keyboard, use compressed air or a soft brush to dislodge any particles and then wipe the keys with a damp cloth. Similarly, use a microfiber cloth to gently remove dust from the screen and prevent it from circulating inside the laptop.
By following these tips, you can significantly reduce the risk of dust build-up in your Dell Inspiron laptop’s fan. Remember, a clean laptop fan will not only improve performance but also extend the lifespan of your device. Incorporate these preventative measures into your laptop maintenance routine to keep your laptop running smoothly for years to come.
:max_bytes(150000):strip_icc()/dusting01-66e60d587cbd4e7a82a006bdd081af8c.jpg)
Credit: www.lifewire.com
Can the Same Method Be Used to Clean a Dell Inspiron Laptop Fan and a White Watch Band?
Yes, the same method can be used to clean a Dell Inspiron laptop fan and a white watch band. Simply use a soft cloth and a mild cleaning solution to gently wipe away dust and dirt. Be careful not to use anything too harsh to avoid damaging the delicate components of both the laptop fan and the clean white watch band.
Frequently Asked Questions Of How To Clean Dell Inspiron Laptop Fan
How Often Should I Clean My Dell Inspiron Laptop Fan?
It is recommended to clean the Dell Inspiron laptop fan at least once every six months. Regular maintenance will help prevent overheating and prolong the lifespan of your laptop.
What Materials Do I Need To Clean My Dell Inspiron Laptop Fan?
To clean your Dell Inspiron laptop fan, you will need a microfiber cloth, compressed air canister, screwdriver, and thermal paste. These materials will help you effectively remove dust and dirt from the fan and maintain optimal performance.
How Do I Clean My Dell Inspiron Laptop Fan?
To clean the Dell Inspiron laptop fan, first, shut down your laptop and unplug it from the power source. Use a screwdriver to remove the back panel, then gently wipe the fan with a microfiber cloth. Use compressed air to blow away any remaining dust particles.
Finally, reapply thermal paste and reassemble the laptop.
Can I Clean My Dell Inspiron Laptop Fan Without Opening The Back Panel?
While it is possible to clean the Dell Inspiron laptop fan without opening the back panel, it is recommended to remove the panel for thorough cleaning. Opening the back panel allows better access to the fan and ensures that all dust and debris are properly removed.
Conclusion
Learning how to clean your Dell Inspiron laptop fan is crucial for maintaining optimal performance and preventing overheating. By following the step-by-step guide outlined in this blog post, you can effectively remove dust and debris that accumulates in the fan, ensuring proper airflow and cooling.
Regular maintenance of your laptop’s fan will not only prolong its lifespan but also enhance its overall functionality. So, take the necessary steps to keep your Dell Inspiron laptop running smoothly for years to come!